How do I add a Quiz Time Extension accommodation in Canvas?(Faculty)
Canvas Quiz Time Extension Options
If an alternate Quiz Due Date is scheduled for an individual student, in addition to the extra time accommodation that will be granted, follow both Steps A and B. If the student is simply granted extra time to complete the quiz on the same Due Date and Start Time as everyone else, skip to Step B.
Step A. Add an Alternate Quiz Due Date for an Individual Student
- Log into your Canvas course
- Click on the link to the quiz for which an individual time extension will be added
- Click on the Edit link located at the top of the Quiz Details page
- Click on the Add (+) link located at bottom of the the Assign section
- When the newly added "Assign To" option appears, select the name of the student with the time-accommodation
- Select the Due Date/Time for this individual student (Date, Hours, Minutes, AM/PM).
- Tip: click on the adjacent calendar icon to set dates and times.
- Available From and Until dates should not conflict with the Due Date/Time and duration of the test for this student.
- Available From and Until dates may remain undefined to avoid conflicting access times
- Click the Save button
- Lastly, to extend the time-duration allotted in minutes for the individual student, follow the steps in the next section "B" (Add Extra Quiz Time For an Individual Student). Do not skip Step B if the student will be taking the quiz on an alternate date.
Step B. Add Extra Quiz Time For an Individual Student (Use only Step B if a student has the same Due Date as Everyone Else)
- Log into your Canvas course
- Click on the link to the quiz for which an individual time extension will be added
- Click on the Moderate This Quiz link located under the Related Items heading on the right side of the quiz details.
You will be directed to the Moderate Quiz page displaying a list of students names. Note: the quiz must be published first before the "Moderate This Quiz" option becomes available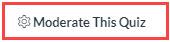
- Click on the Pencil icon (change user extensions) to right of the student's name that will be granted extra time
-
Enter only the extra number of minutes this individual student will be granted in the Minutes text box (please refer to the DSS Accommodation Letter or contact DSS for the required percentage of time/minutes)
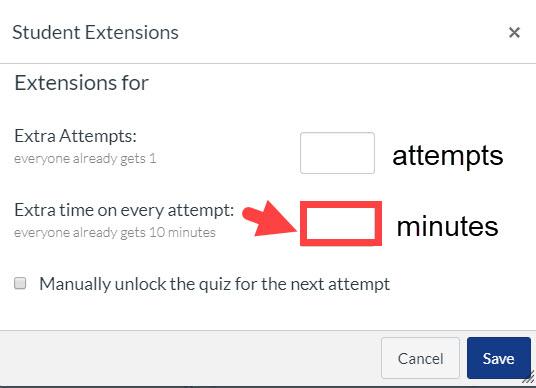
- Click the Save button
Read Important Notes
- Important check point! The Due date/time and the Available from/until dates/times for the quiz must not conflict with the extra time allotted for the student with an accommodation. Example, given a student requiring an extra 30-minutes, if a quiz with a 60-minute time limit is made available starting at 10 am, and due at 11am (or made available until 11am), than the quiz Due date/time and Available Until date/time must be set to no earlier than 11:30 am to meet the accommodation requirement and avoid locking out the student from the quiz prematurely. Keep in mind, if the general quiz has a defined 60-minute time limit, all the other students are still restricted to the 60 minutes once they start the test, while still allowing the student with the accommodation to use their total allotted time of 90(60 + 30) minutes.
- Tip: Define the time limit under the Options section of the Quiz settings, rather than relying on the Available from/until dates and times. The Available Until dates/times may remain undefined if a Time Limit is set under the Options section of the Quiz Settings, thus avoiding the possibility of time conflicts for quiz accommodations. For more prescribed uses of time limits, use Steps A and B together.

